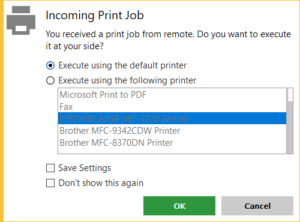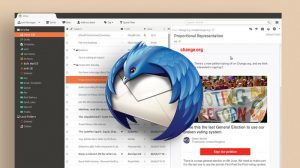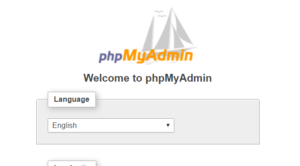Se lo spazio di archiviazione nel tuo PC si sta esaurendo, ecco alcune soluzioni per liberare spazio sull’unità
Eliminare i file temporanei
Questi file venivano usati per facilitare e velocizzare il caricamento e l’esecuzione delle app, ma non vengono più usati. Per eliminarli:
Apri il menu Start e seleziona Impostazioni > Sistema > Archiviazione.
In Archiviazione, seleziona Questo PC > File temporanei.
In File temporanei, seleziona Elimina file temporanei > Sì, sono sicuro.
Eliminare i file scaricati
Ogni volta che scarichi qualcosa dal Web, una copia del file viene salvata nella cartella Download. Per visualizzare il contenuto della cartella Download e rimuovere i file non necessari:
Apri il menu Start e seleziona Impostazioni > Sistema > Archiviazione.
In Archiviazione, seleziona Questo PC > File temporanei.
In Download, seleziona Visualizza download.
Svuotare il Cestino
Quando si elimina un file, viene in genere spostato nel Cestino. Per eliminare definitivamente i file dal Cestino:
Apri il menu Start e seleziona Impostazioni > Sistema > Archiviazione.
In Archiviazione, seleziona Questo PC > File temporanei.
In Cestino, seleziona Svuota cestino > Sì, sono sicuro.
Suggerimento
Per scoprire cosa c’è nel Cestino prima svuotarlo, aprirlo dal desktop.
Disinstallare app non più usate
Apri il menu Start e seleziona Impostazioni > Sistema > App e funzionalità.
Cerca un’app specifica o ordina le app in modo da individuare quelle che occupano più spazio.
Quando trovi un’app da eliminare, seleziona la voce nell’elenco e seleziona Disinstalla.
Spostare i file in un’altra unità
Se hai foto, musica o altri file che vuoi conservare ma non usi di frequente, puoi salvarli su supporti rimovibili, ad esempio un’unità USB. Sarai comunque in grado di usarli quando l’unità è collegata, ma non occuperanno spazio sul tuo PC.
Collega il supporto rimovibile al tuo PC.
Apri Esplora file dalla barra delle applicazioni e individua i file da spostare.
Seleziona i file, passa alla scheda Home e quindi seleziona Sposta in > Seleziona percorso.
Seleziona il supporto rimovibile nell’elenco dei percorsi e quindi seleziona Sposta.
Salvare i nuovi file in un’altra unità
Invece di installare tutti i nuovi file nella stessa unità, salvane alcuni in un’unità diversa.
Apri il menu Start e seleziona Impostazioni > Sistema > Archiviazione.
In Posizioni salvataggio seleziona un’unità nel menu a discesa. Se l’unità che vuoi usare non è elencata, controlla che sia collegata al PC.
Salvare meno file di OneDrive sul PC
È comodo salvare i file di OneDrive offline in modo da poterli usare quando non sei connesso a Internet. Se però lo spazio dell’unità è limitato, puoi provare a salvare un numero minore di cartelle di OneDrive offline. Potrai comunque accedervi da OneDrive.com, ma non occuperanno spazio sul tuo PC.
Nella parte destra della barra delle applicazioni cerca l’icona di OneDrive. Se non la vedi, seleziona la freccia Mostra icone nascoste e verifica se è presente.
Fai clic con il pulsante destro del mouse sull’icona di OneDrive e seleziona Impostazioni > Scegli cartelle > Scegli cartelle.
Deseleziona le caselle di controllo relative alle cartelle che non vuoi salvare sul PC e quindi seleziona OK.
Fonte http://windows.microsoft.com/it-it/windows-10/free-up-drive-space